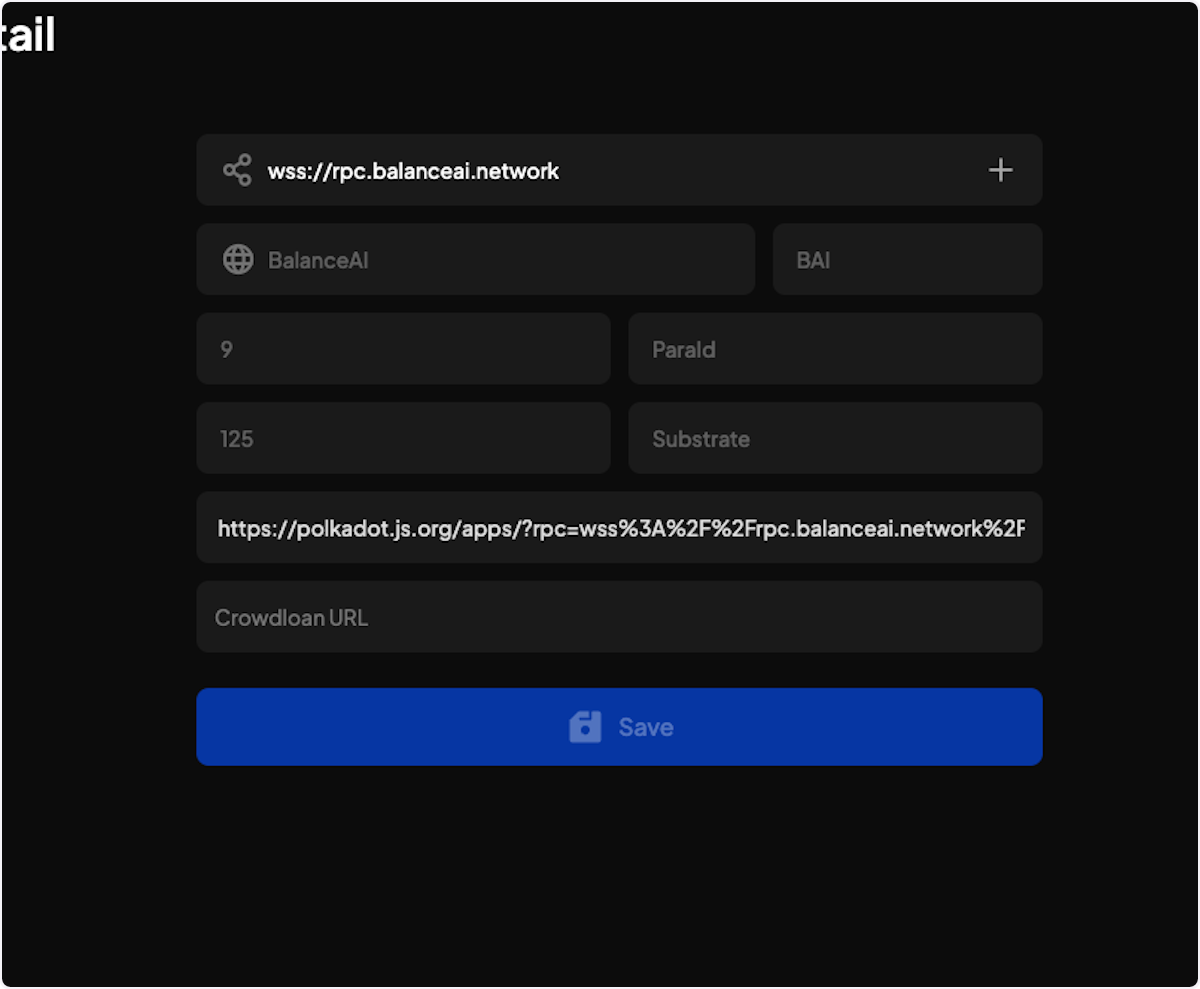subwallet
Connecting to BalanceAI Network in SubWallet App
# SubWallet App
The first step is to download the extension or the wallet app if you don't already have it installed. Be sure to access the wallet app via https://www.subwallet.app/
1. ClickOnce on the website, download the wallet as you prefer, whether for the browser extension, your device (iOS or Android), or the desktop version.
For this example we are using extension.
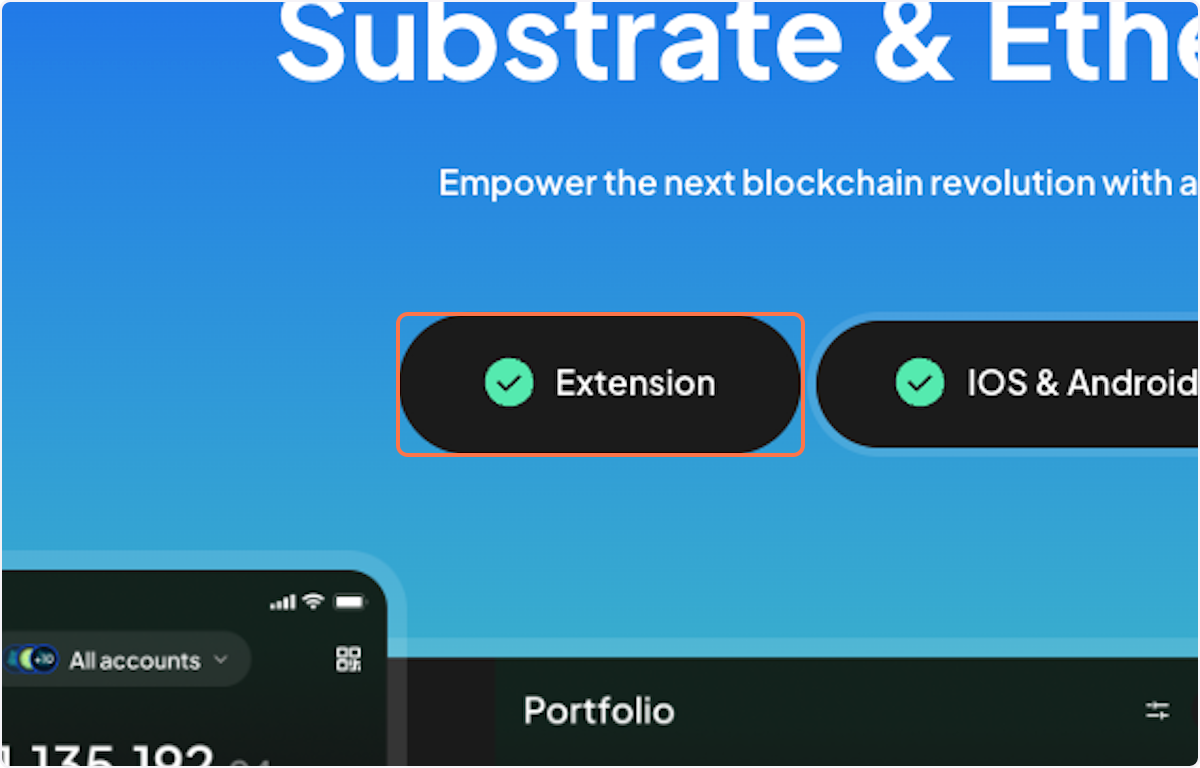
2. WebApp, Extension and Mobile.
If you are installing the browser extension, make sure to select your default browser to execute the installation.
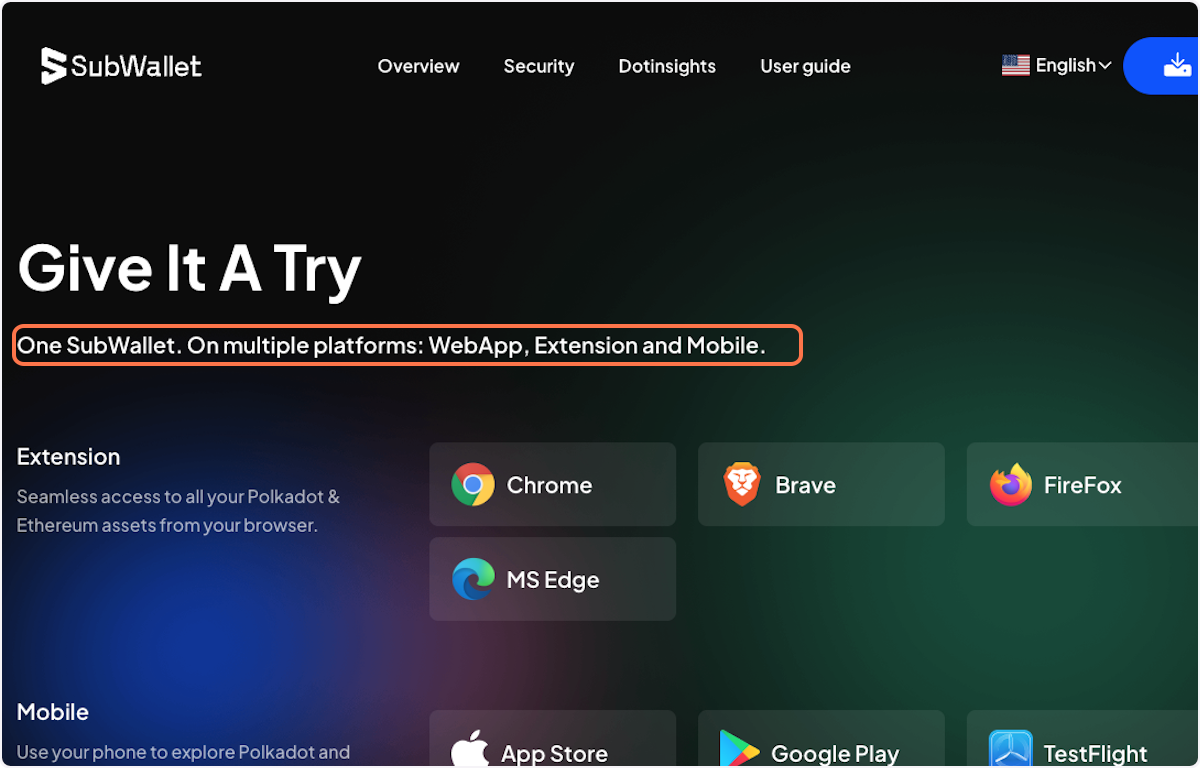
3. Next steps , downloading and installing
# SubWallet App
4. Adding BalanceAI Network in SubWallet Appboard
The step of adding networks to the wallet is the same across extensions, devices, and the web app. We are doing it from the web app for a broader and clearer view, but the steps and the elements to select are exactly the same.
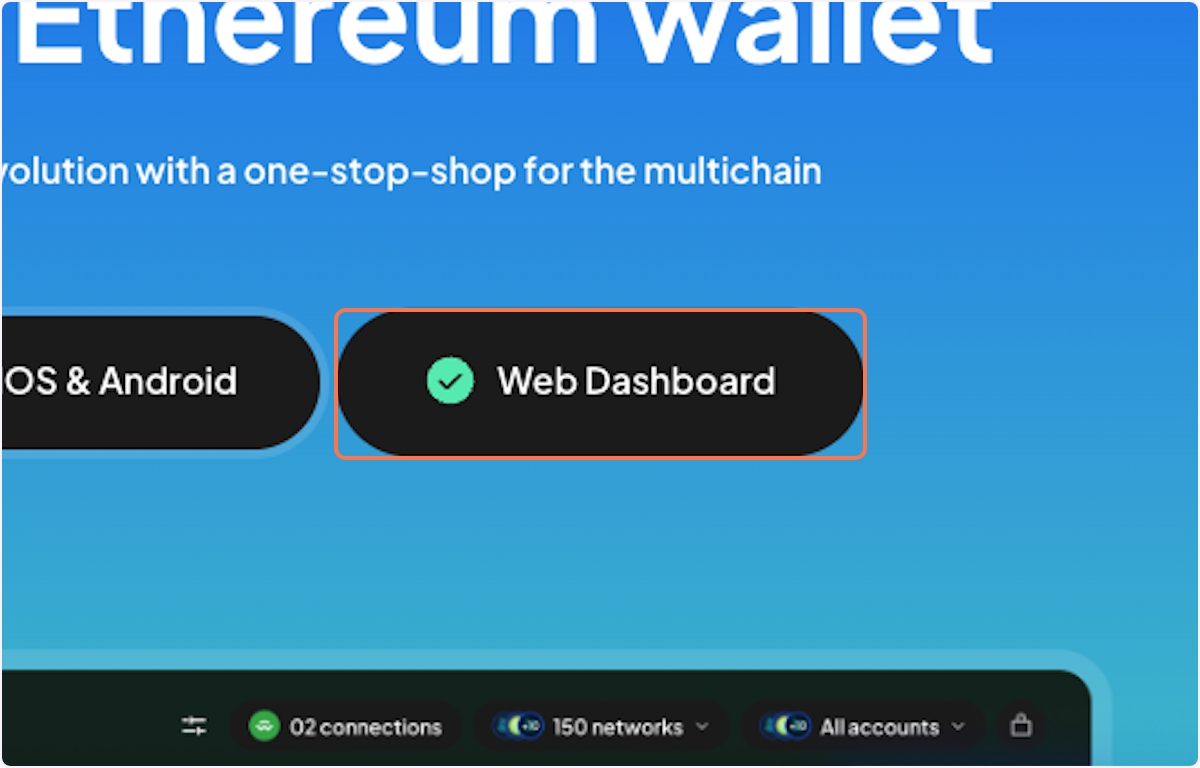
5. Click on Welcome to SubWallet!…
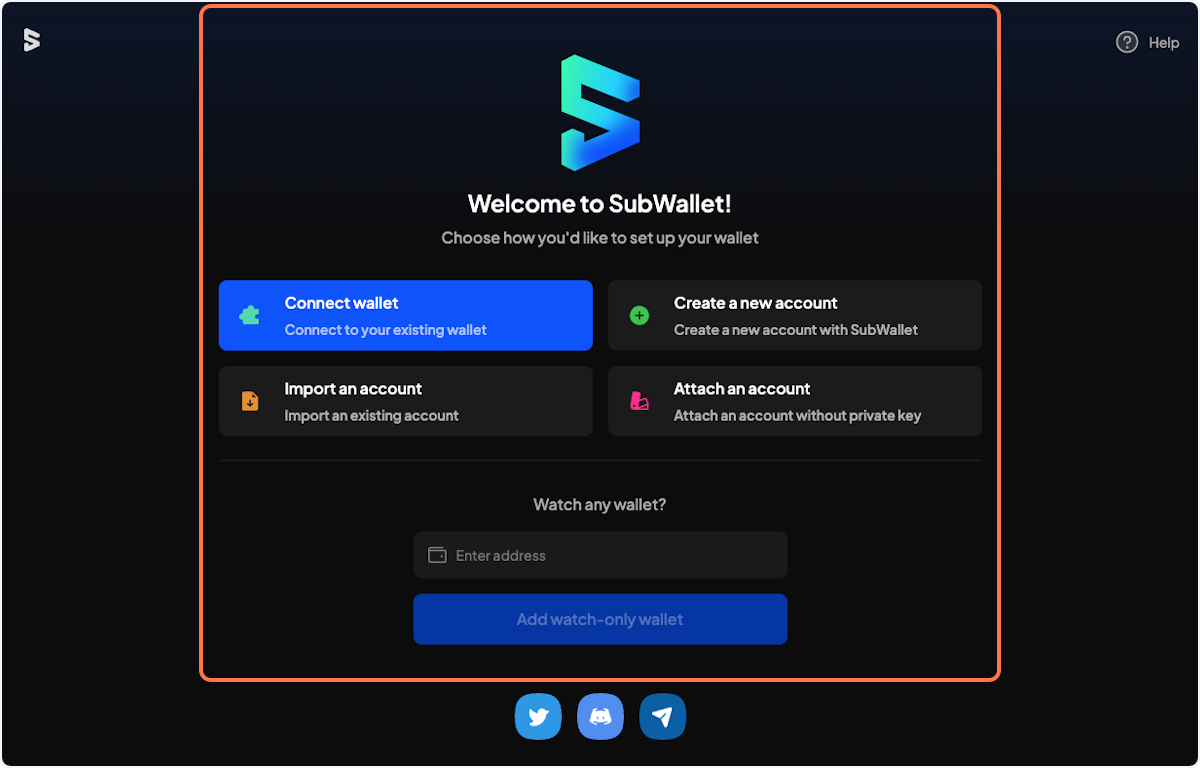
6. Click on Connect wallet…
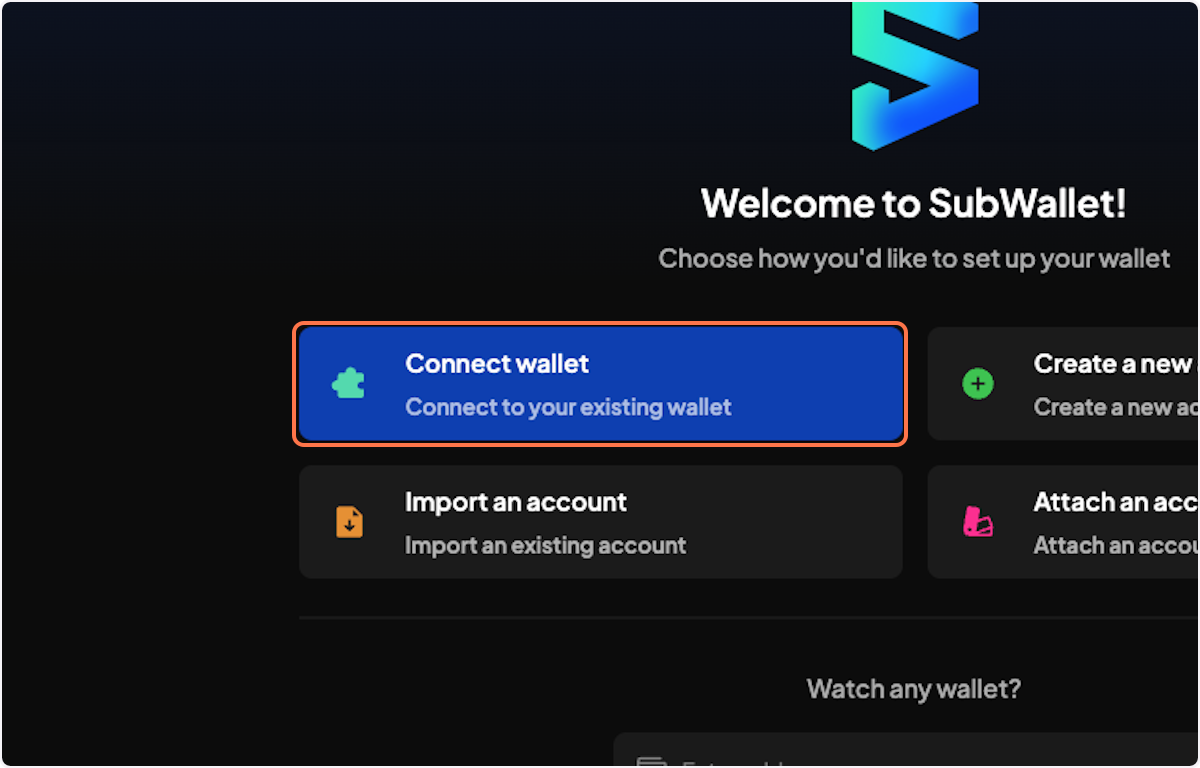
7. Click on Connect wallet…
It will request access to the wallet via the password you set during its creation.
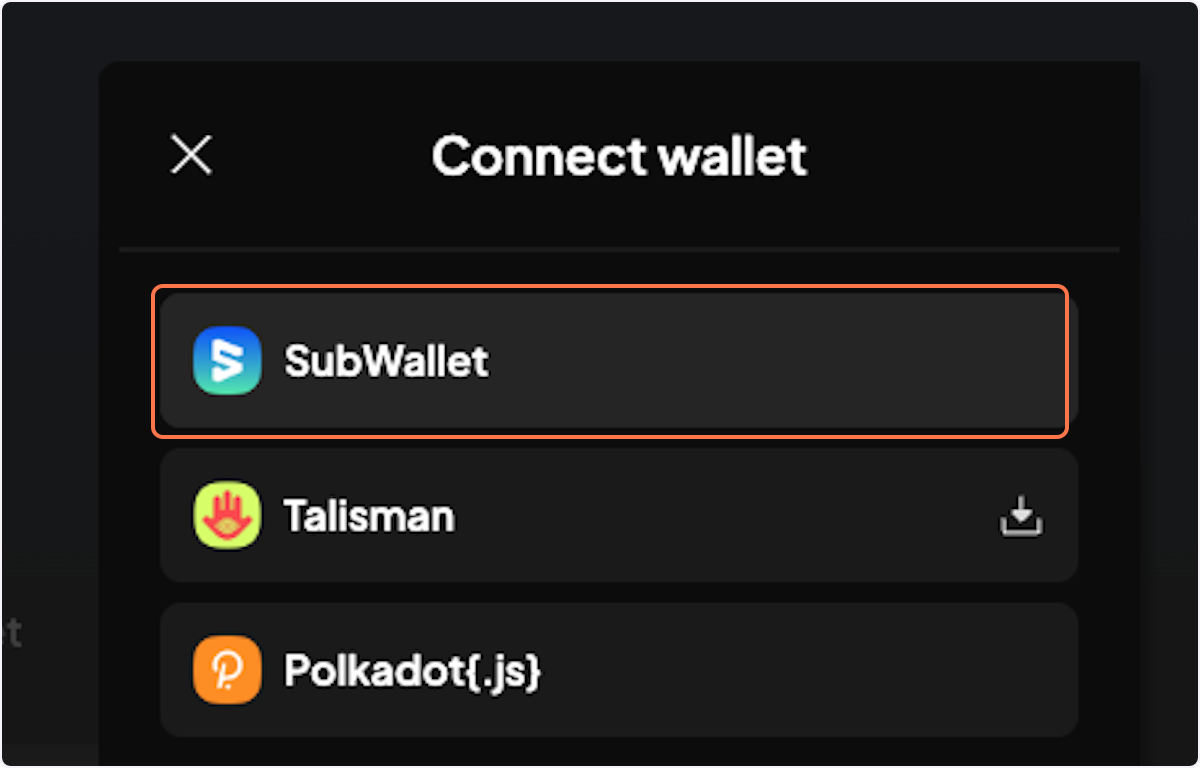
8. Click All accounts
Make sure you are connected by clicking on "All Accounts" and verifying that the connection has been established correctly.
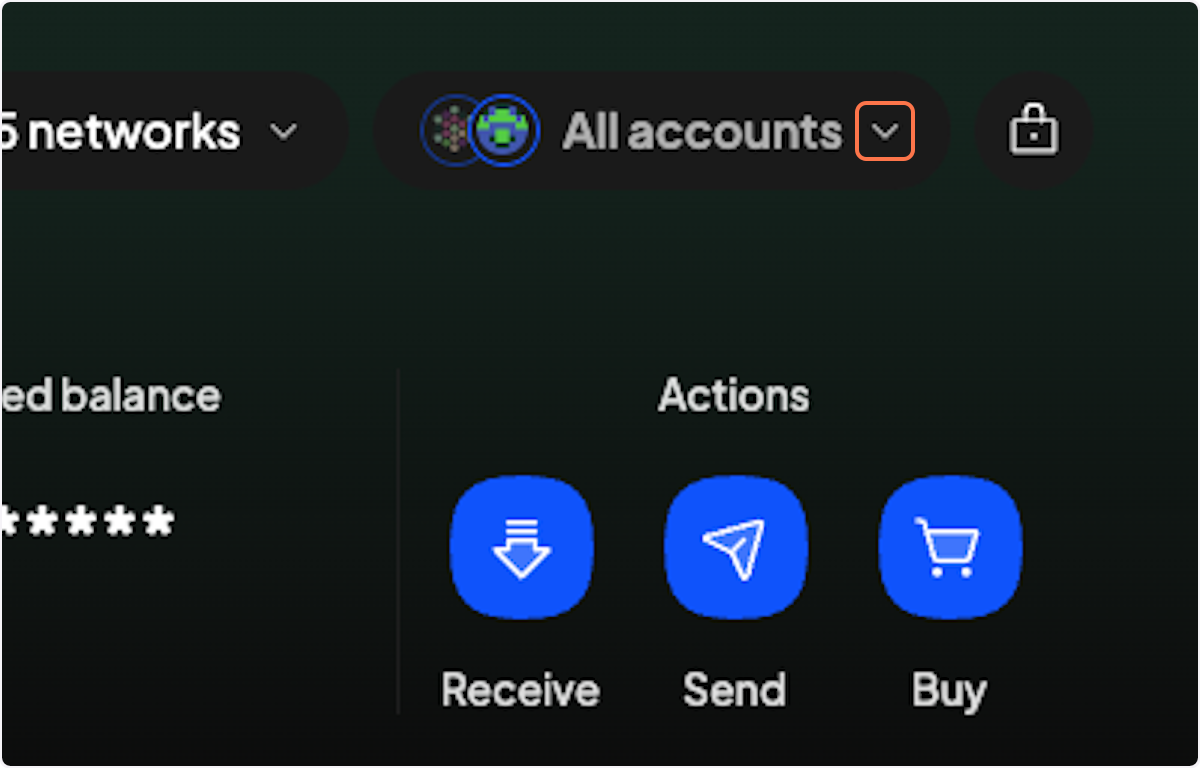
9. Close this panel after verification
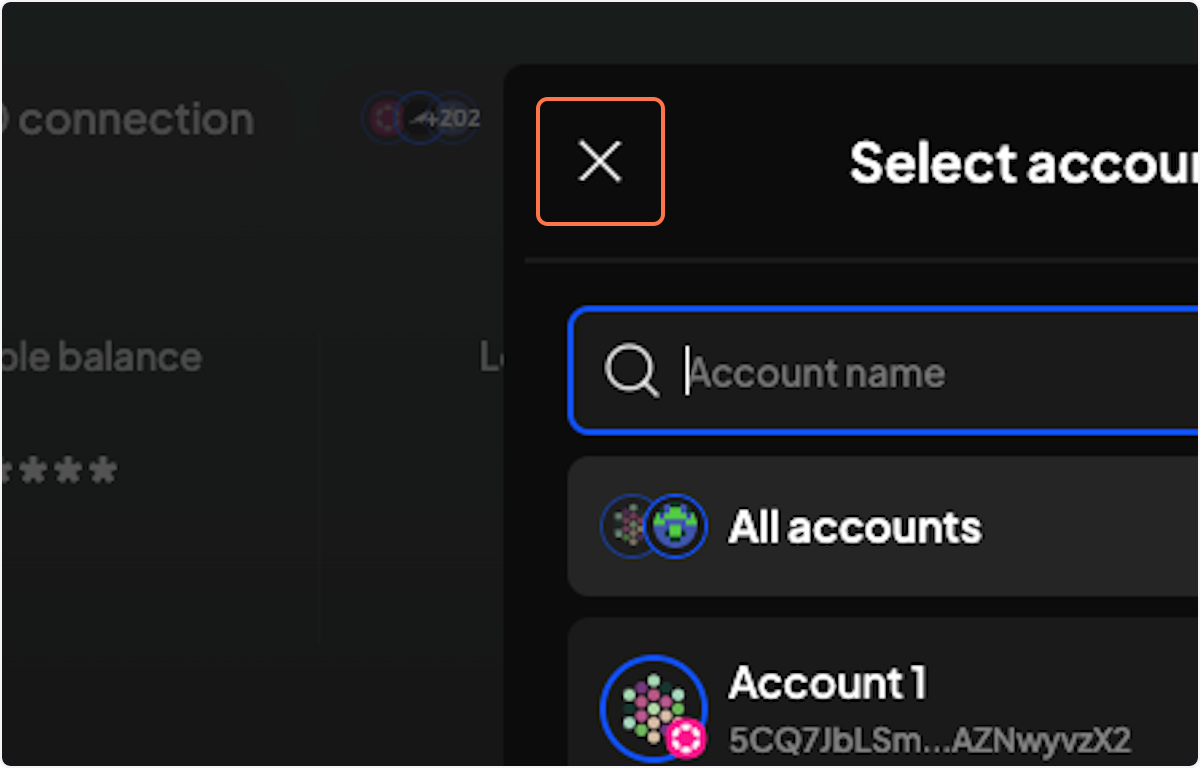
10. Click on Settings
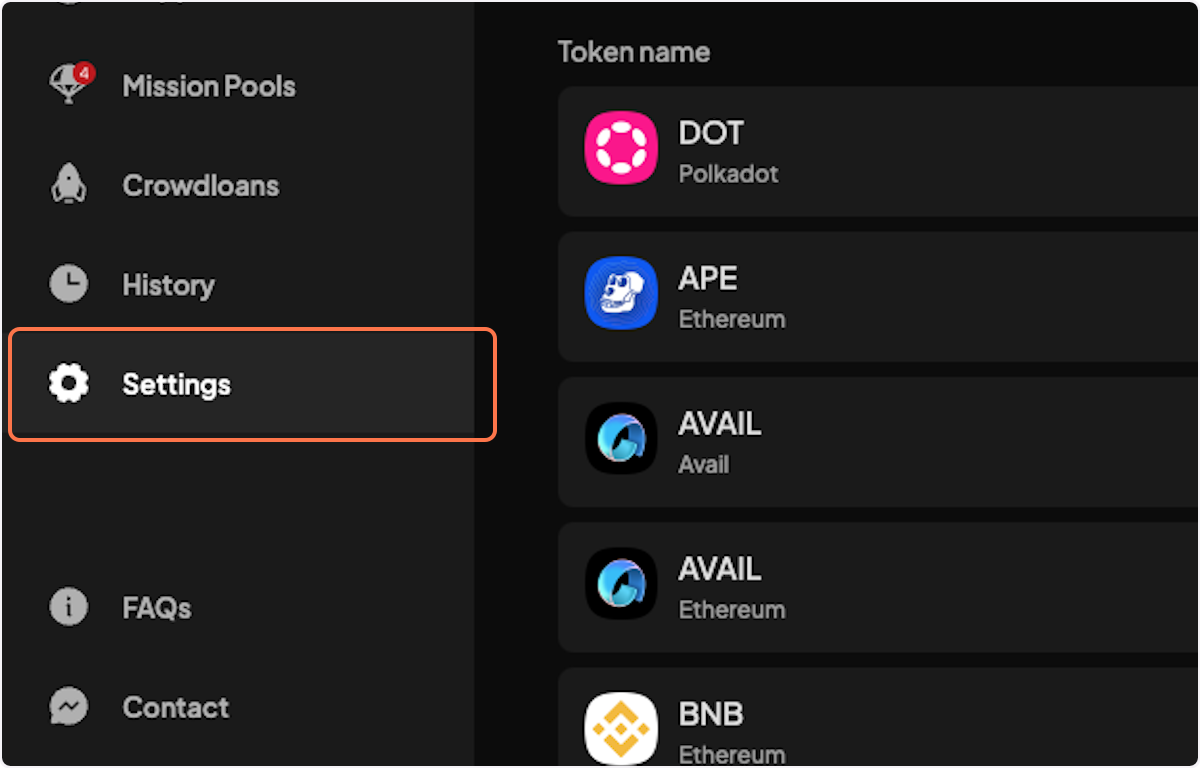
11. Click on Manage networks
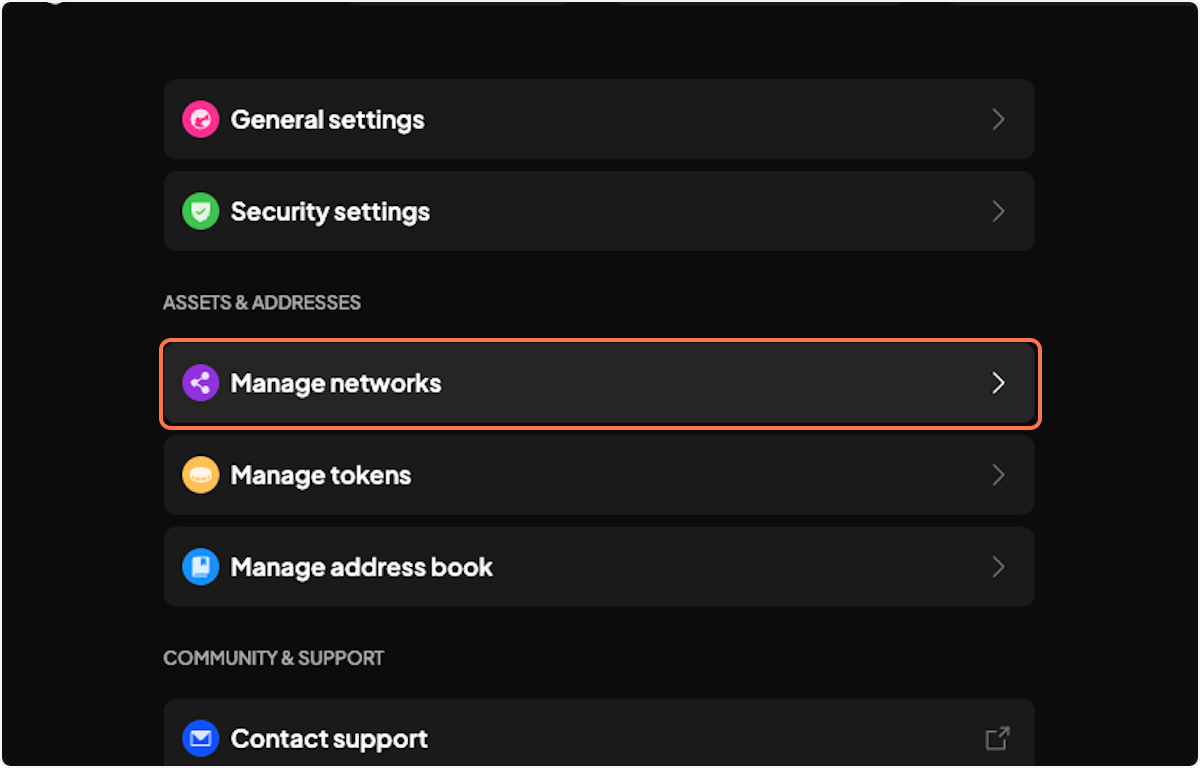
12. Click on (+) to import new networks
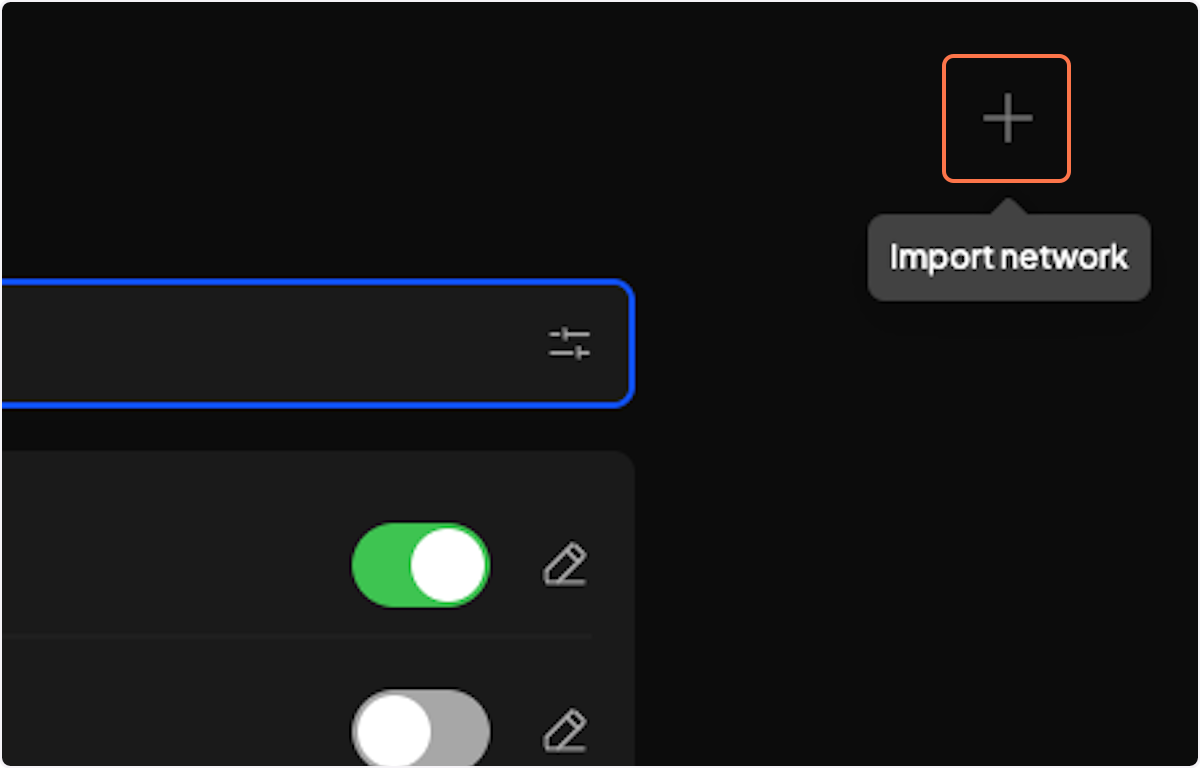
13. Insert "wss://rpc.balanceai.network" into Provider URL input
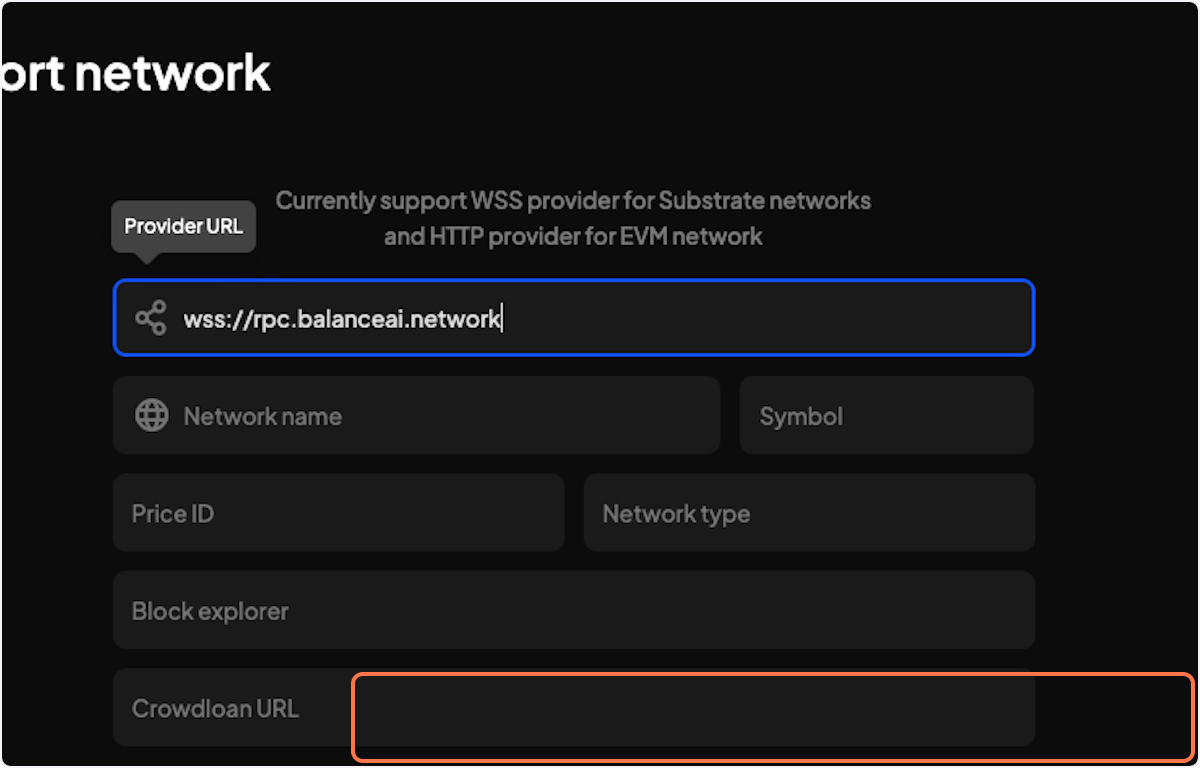
14. Insert "https://polkadot.js.org/apps/?rpc=wss%3A%2F%2Frpc.balanceai.network%2F#/explorer" into Block explorer input
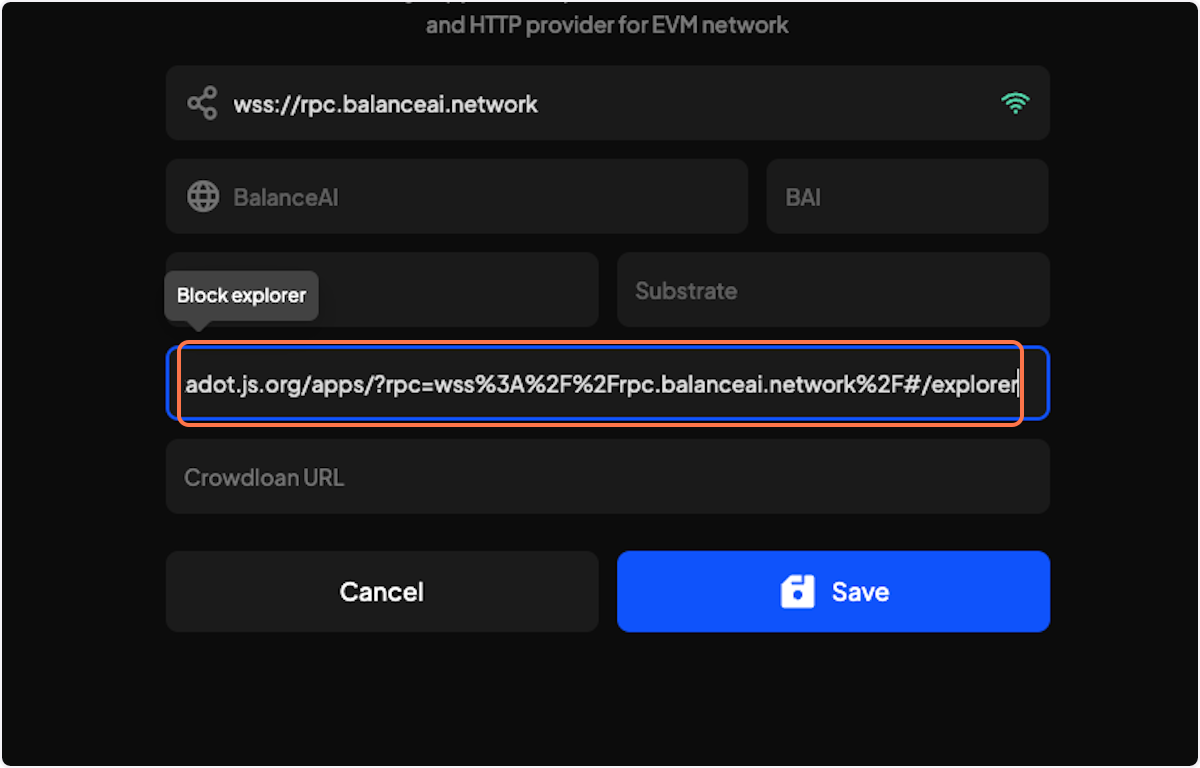
15. Click on Save
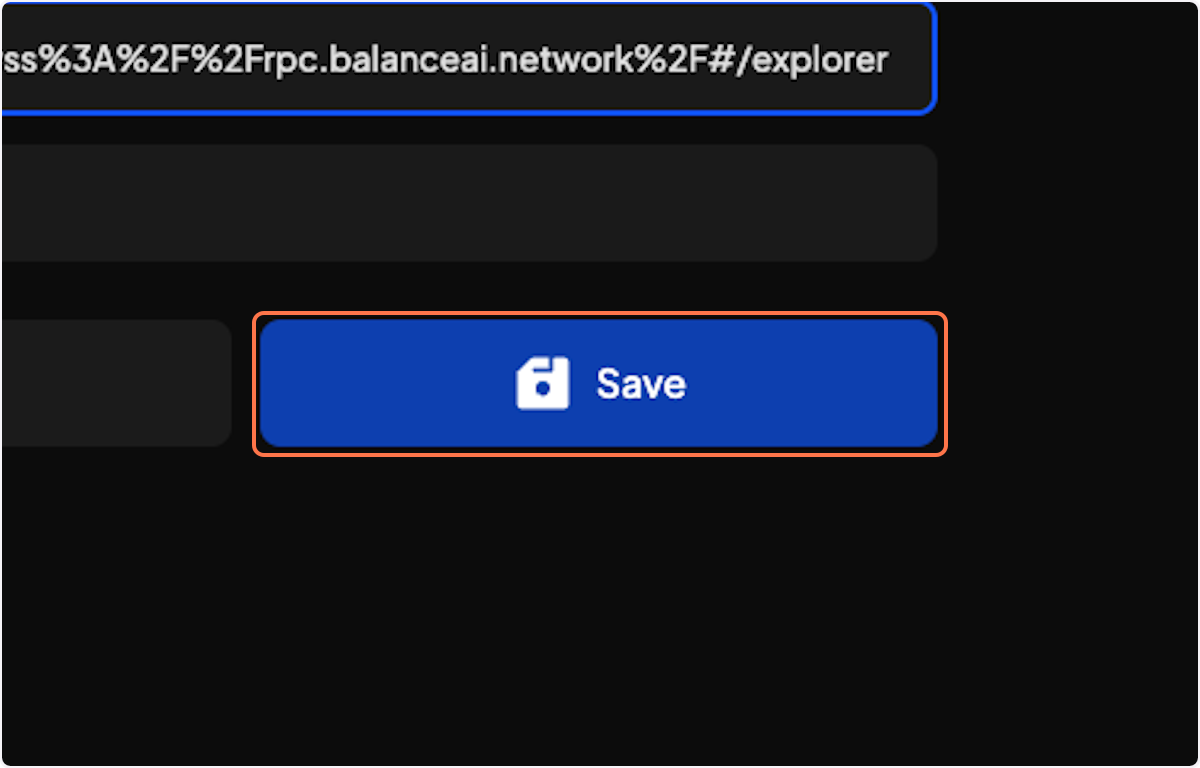
16. Type "BalanceAI"
To verify that the network has been added correctly, type "BalanceAI" in the search bar, and make sure that the toggle is in "On" mode, meaning it is connected.
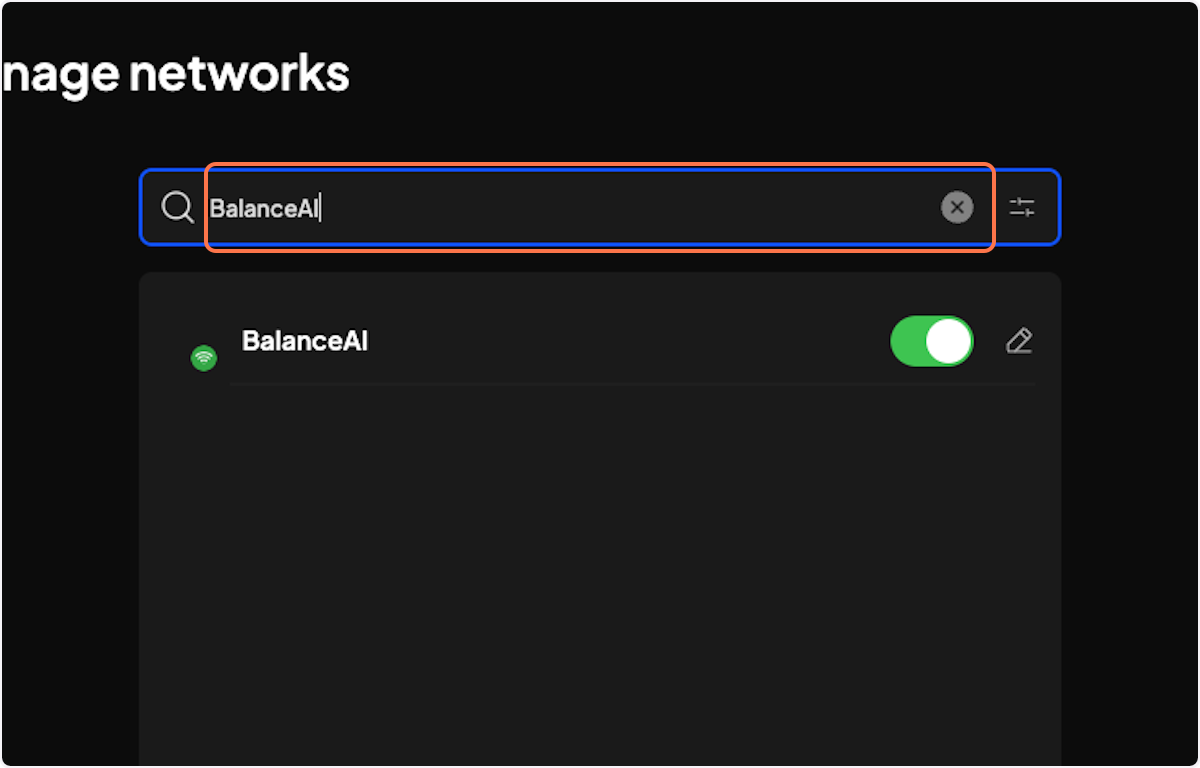
17. Double verification
If you click on the edit icon, which is the pencil, the network configuration fields should look like this.